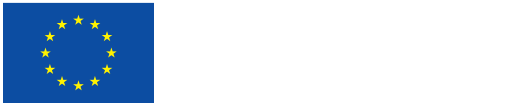- Version: v1.1
- Date: 2021-08-17
- Author(s): LBI (Ingo Zechner)
- Reviewer(s): n/a
1.1. Introduction
This Manual is intended for the geo annotation of camera viewpoints of photographs only. For the (geo) annotation of image content components, please refer to the VHH-MMSI Manual: Annotating Place Relations (Photos).
Definition and objective
The “camera viewpoint” is the position from which a photo was assumingly taken. As usually many parameters are unknown (camera model used, focal length, etc.), it is not intended to identify the exact position but rather to provide an approximate value.
The objective is to allow offsite and onsite users to visualize the historic view at a given point in time (or within a time range) in relation to current spatial settings.
1.2. Steps
Login
- Login by using your VHH-MMSI access credentials
Search photos
- Main Menu: Select “Objects”
- Search bar: Type in name of relevant place (e.g., “Mauthausen”, “Dachau”, “Bergen-Belsen”) (note: search is performed across all attributes (= all data fields) within “Objects”)
- Filters: Activate “Filters”
- Media Type: Select “Image” (= restricts Search Results to Items that have a digital image attached)
View photo
- Search Results: Select photo by clicking on entry in “Search Results” list
View photo in Split Screen
- Creation-Manifestation-Item Menu: Click on Split Screen Button (“Open in second window”) in Item
- Adjust primary and secondary browser window to fit your screen (the Split Screen adjustment will be remembered by your browser even if you close the secondary window – until you quit your browser)
Annotate Viewpoint
- Creation-Manifestation-Item Menu: Click on “Non-AV Creation” in primary window
- Edit: Click on “Edit”
- Basic Data: Stay in “Basic Data” and scroll down to “Viewpoint”
- Add Viewpoint: Click on “+Add Viewpoint”
- Map: Adjust Map to your needs
- Annotation Tools: Select annotation tool (“Draw a marker”, “Draw a circle”, “Draw a rectangle”, “Draw a polygon”) and position annotation tool accordingly on the map (note: geodata (longitude and latitude) are automatically retrieved)
- Value Source: Add your name as source and—in square brackets—your name as annotator and the date of the annotation (format: “Forename Surname [Forename Surname: YYYY-MM-DD]”[1])
- Create: Click on “Create” to save annotation
Adjust Map
- Search: Search relevant place by using the magnifying glass and typing in the name of the place (note: Google Search is performed)
- View type: Choose between “Terrain view”, “Satellite view”, and “Default view” in the lower right corner of the map (note: currently not supported in Editing Mode but will be made available)
- Zoom: Zoom in or zoom out by using “+” or “-” in the upper left corner of the map
- Full Screen: View map in Full Screen Mode by clicking on the “Full Screen” icon in the upper left corner of the map
- Overlay: Create a temporary image overlay by clicking on the “Add temporary image overlay” button on the left side of the map
Image Overlay
- Select overlay image: After clicking on the “Add temporary image overlay” button on the left side of the map, select image from your local file system by using the dialog window (note: only *.jpg and *.png files are allowed, no *.pdf, no *.tif files, etc.)
- Adjust overlay image: Click on the image and adjust image to your needs by using the available tools (“Drag Image”, “Scale Image”, “Distort Image”, “Rotate Image”, “Free rotate Image”, “Lock Mode”, “Make Image Transparent”, “Add Border”) (note: transparency may be adjusted to 75% or 50% by pressing the additional “Change overlay opacity” button below the “Add temporary image overlay” button on the left side of the map)
[1] E.g., “Jutta Fuchshuber [Jutta Fuchshuber: 2021-08-13]”